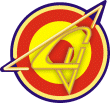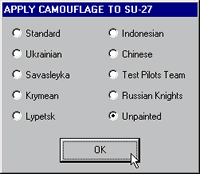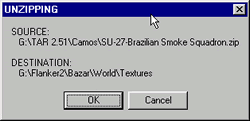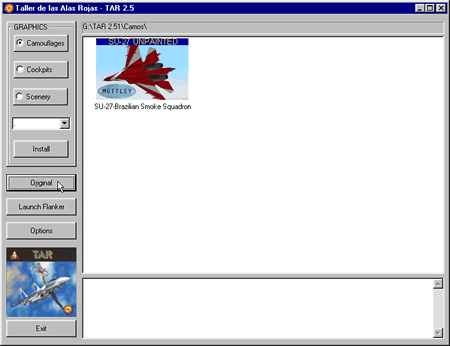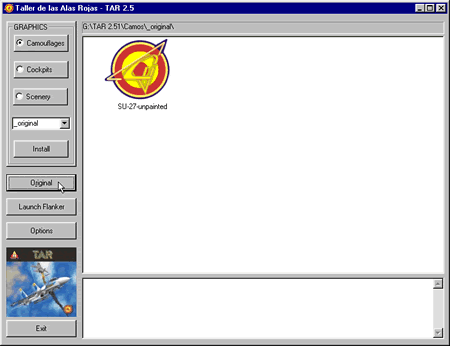TAR
2.51 walk-through
4/7
If
you are installing a camo, TAR will ask you at which slot you wish it to be
copied to. Several aircrafts in Flanker 2.51 have more than one possible paint
scheme, which you choose at Flanker's Mission Editor. TAR will present you with
every possible paint scheme position for every aircraft available in the sim.
Tip:
Once again, pay close attention to any directions given by the camo artist
in the text file since for a camo to work perfectly it may be necessary to
be installed on a specif slot. This happens because Flanker interprets the
.BMP and .TGA files related to aircraft camos in different ways. For instance,
the "Unpainted" and "Test Pilots Team" have their own
little intricacies.
This time around we will
choose the "Unpainted" option to install the "Brazilian
Smoke Squadron" camo and click "Ok".
If
you chose the safe side while configuring TAR and decided for the "Ask
before unzipping" option, you will now be asked to confirm the operation.
Click "Ok" to continue.
After
the copying is done, you are brought back to the main screen. Now you can see
a blue strip over the top part of the thumbnail which represents the texture
you have just installed. This blue strip means this is the current texture installed
on Flanker and it shows the slot name when applicable.
If you want to check if
the backup was properly done, click the "Original" button
on the left menu (assuming you chose "Store in the folder _ORIGINAL"
previously). The main screen will show the safe copy with the name you picked
and the "Alas Rojas" logo