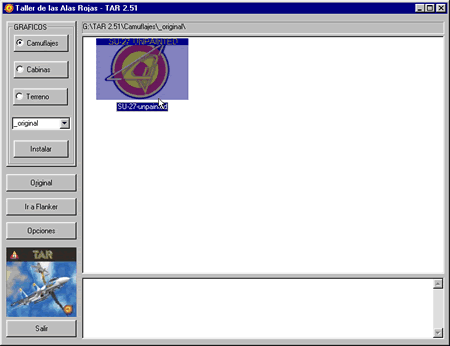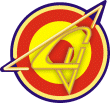
Un paseo por TAR 2.51
5/7
Consejo:
Puesto que se está restaurando una copia de seguridad, TAR no ofrece
en este caso la posibilidad de
hacer a su vez una nueva copia de seguridad.
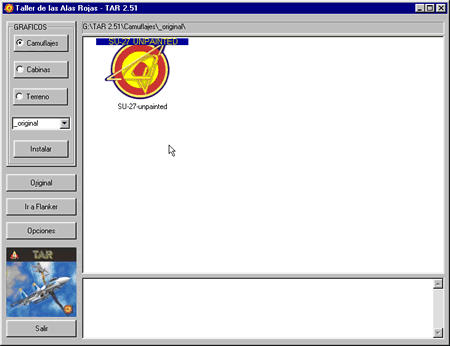
- “Añadir”: Permite incorporar a TAR texturas descargadas de Internet sin necesidad de salir del programa. TAR pedirá que se elija un fichero zip y lo incorporará al directorio en el que nos encontremos en ese momento (camuflajes, cabinas o terrenos). Además del zip, TAR también buscará la imagen y el fichero de ayuda correspondientes y, si los encuentra, los moverá conjuntamente.
- “Editar”: Permite editar cualquiera de los tres ficheros que forman una nueva textura (el zip, la imagen y el de ayuda). Por supuesto, hay que tener instalados los programas de edición de cada tipo de fichero para que esta opción funcione.
- “Refrescar”: Refresca la lista de imágenes y directorios de la pantalla principal para reflejar cualquier cambio reciente.
- “Ir a Flanker”: Bueno, esta es evidente, ¿no?
Consejo: Si se crean subdirectorios nuevos hay que usar la opción “Refrescar” para que aparezcan en la lista desplegable de la izquierda.