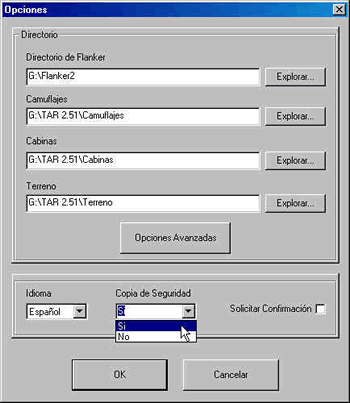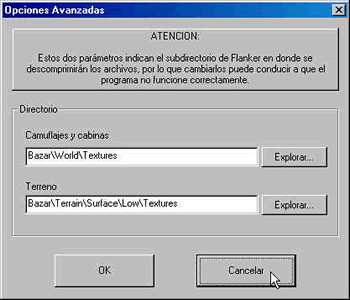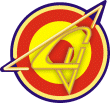
Un paseo por TAR 2.51
2/7
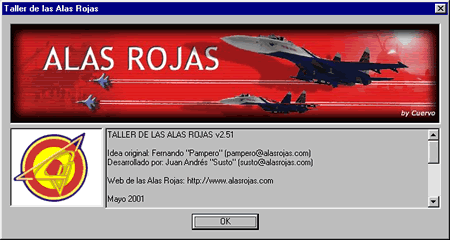
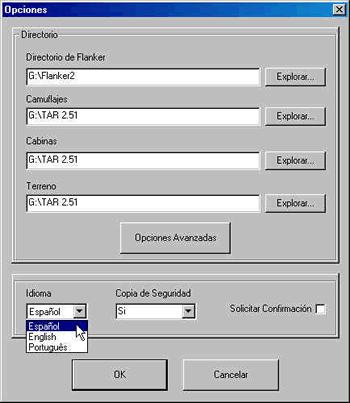
En primer lugar, pulsad en el botón "Opciones" para configurar TAR según cómo tengáis instalado Flanker en vuestro ordenador.
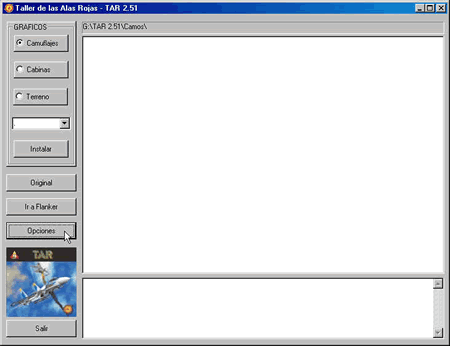
Después, hay que indicar los directorios en los que se guardarán los "camuflajes", "cabinas" y "terrenos". Podéis dejar los que vienen por omisión o seleccionar unos nuevos. Si optáis por esto último, no uséis el botón "Explorar", es más rápido teclear directamente el camino del directorio ya que si no aún no tiene ningún fichero zip, entonces TAR no os dejará seleccionarlo.
Consejo: Aseguraos de seleccionar estos directorios debajo de dónde hayáis instalado TAR. Así todo será más claro.
Una de las grandes novedades de TAR 2.51 es la opción de "copia de seguridad". Seleccionandola conseguiréis que TAR guarde copias de vuestras texturas antes de sustituirlas por otras nuevas. Así, podréis restaurar los gráficos originales de Flanker o cualquier camuflaje favorito que tengáis con una sola pulsación de ratón. Además, como TAR guarda las copias de seguridad comprimidas, el espacio que utiliza en disco es bastante reducido (aunque, obviamente, dependerá de cuántas copias hagáis). En cualquier caso, la recomendación es que seleccionéis "Si" para esta opción, ya que es extremadamente útil.
La opción "Confirmar descompresión" sirve para que TAR nos pida confirmación antes de instalar ninguna textura nueva. Al principio puede ser util para ir sobre seguro, pero con el tiempo suele convertirse en una molestia y lo más normal es dejarla desactivada.
Para terminar con la configuración, pulsad "Opciones Avanzadas".