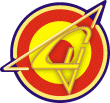
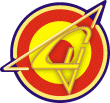
|
El Editor de Misiones (3 de 3) |
La opción de crear nuevas misiones es una de las funciones más importantes del
Editor de Misiones. Con su ayuda podrás simular casi cualquier situación de
combate, y llevar a cabo la misión tú mismo o dársela a tus amigos o incluso
publicarla a través de lnternet. A continuación diseñaremos una misión paso
a paso. Será una lectura larga y quizás no tan divertida, pero conforme vayas
ganando experiencia verás que no es tan complicado el hecho de "Diseñar". En
realidad, utilizar el Editor de Misiones es algo simple e intuitivo. Aún as,
diseñaremos una misión básica de ejemplo para que te ayude a comprender la utilización
del Editor de Misiones. En esta etapa es vital que tengas bien en claro el uso
de la barra de herramientas ubicada en el lateral izquierdo de la pantalla Del
Editor de Misiones. Funciones como Zoom In (Agrandar) o Zoom Out (Achicar) serán
vitales para poder ver áreas de la misión con sumo detalle.
Antes de encarar la misión en sí, debemos primero pensar una situación estratégica.
Supongamos que debemos atacar la pista de un aeropuerto defendido por dos sistemas
SAM´s, digamos una unidad Tor más un Tunguska, siendo nuestros recursos un Su-33.
Este será el avión del futuro jugador, el cual deberá primero suprimir las defensas
antiaéreas para luego bombardear la pista del aeropuerto. Lógicamente, al encontrase
bajo ataque, del aeródromo partirán aviones caza para tratar de derribarnos.
Convengamos es establecer un plan de vuelo corto, que posea un total de seis
puntos de paso (Waypoints=WP) con las siguientes tareas: Un punto de despegue
(WP0); Tres de Viraje (WP1, 2 y 4); Uno de Ataque (WP3); y finalmente uno de
aterrizaje (WP5).
1 Paso: Formar la coalición.
Comencemos añadiendo el avión que será piloteado por el humano. En este paso
primero estableceremos todos los parámetros del avión para luego a lo último
hacer el plan de vuelo. Vemos el procedimiento. 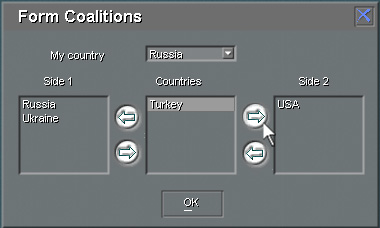 En la pantalla principal selecciona
la opción "Editor". Esto te llevará al Editor de Misiones el cual aparecerá
con el cuadro de selección de misiones abierto. Pulsa sobre cancel (Cancelar)
para ver el mapa. Si ya tenías el Editor abierto con una misión selecciona File
(Archivo), New (Nuevo) en el menú (O pulsa Ctrl+N). Luego pulsa en el botón
"New Aircraft" (Nuevo avión) en la barra de herramientas. Puesto que no se han
elegido aún los bandos, aparecerá la ventana Form Coalition (Formar Coalición).
Utiliza las flechas y coloca a Rusia y a Ucrania en dos bandos diferentes. Cuando
hayas terminado, pulsa OK.
En la pantalla principal selecciona
la opción "Editor". Esto te llevará al Editor de Misiones el cual aparecerá
con el cuadro de selección de misiones abierto. Pulsa sobre cancel (Cancelar)
para ver el mapa. Si ya tenías el Editor abierto con una misión selecciona File
(Archivo), New (Nuevo) en el menú (O pulsa Ctrl+N). Luego pulsa en el botón
"New Aircraft" (Nuevo avión) en la barra de herramientas. Puesto que no se han
elegido aún los bandos, aparecerá la ventana Form Coalition (Formar Coalición).
Utiliza las flechas y coloca a Rusia y a Ucrania en dos bandos diferentes. Cuando
hayas terminado, pulsa OK.
2 Paso: Eligiendo el Avión.
Dado que este será el avión piloteado por un humano, debemos elegir un modelo
volable que sea capaz de cumplir con la tarea en cuestión. Para esta ocasión
la tarea será atacar radares y consecuencia el modelo a elegir será el Su-33.
Veamos el procedimiento. 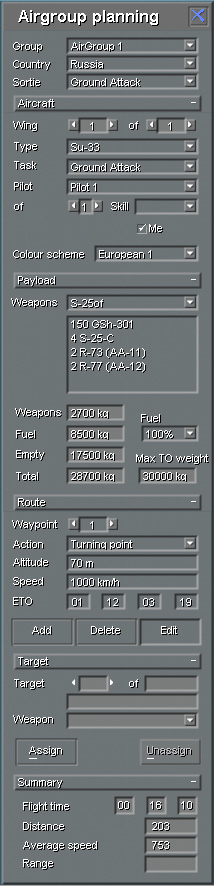 Selecciona una vez más el botón
New Aircraft (Nuevos Aviones). El menú Aircraft Group Planning (Planificación
del Grupo Aéreo) aparecerá en pantalla. Selecciona Rusia para el campo Country
(País). Selecciona Antiradar en el menú desplegable Sortie. Ahora pulsa con
el mouse el "+" de la barra Aircraft (Avión), haciendo que se despliegue la
ventana Airgroup Planning (Plan de Grupo Aéreo). Selecciona el Su-33 en Type
(Tipo), y selecciona Antirradar en Task (Tarea). El recuadro Pilot ahora muestra
Pilot 1 (Piloto 1). Designa a este avión como el que pretendes volar tildando
el recuadro "Me", ubicado debajo del recuadro de Skill (Habilidad). Selecciona,
el esquema de color deseado para tu avión mediante el cuadro Colour Scheme (Esquema
de Color).
Selecciona una vez más el botón
New Aircraft (Nuevos Aviones). El menú Aircraft Group Planning (Planificación
del Grupo Aéreo) aparecerá en pantalla. Selecciona Rusia para el campo Country
(País). Selecciona Antiradar en el menú desplegable Sortie. Ahora pulsa con
el mouse el "+" de la barra Aircraft (Avión), haciendo que se despliegue la
ventana Airgroup Planning (Plan de Grupo Aéreo). Selecciona el Su-33 en Type
(Tipo), y selecciona Antirradar en Task (Tarea). El recuadro Pilot ahora muestra
Pilot 1 (Piloto 1). Designa a este avión como el que pretendes volar tildando
el recuadro "Me", ubicado debajo del recuadro de Skill (Habilidad). Selecciona,
el esquema de color deseado para tu avión mediante el cuadro Colour Scheme (Esquema
de Color).
3 Paso: Asignar la Carga.
Ahora ha llegado el momento de colocar el armamento bélico acorde a la tarea
y la cantidad de combustible necesario. Dado el objetivo de la misión no es
lógico cargar bombas de Napal teniendo disponibles misiles antirradar. Veamos
el procedimiento.
Extiende la barra "Payload" ("Carga") pulsando el "+" de la barra, y personaliza
la carga para este grupo de vuelo. Selecciona un paquete de armas del menú desplegable
"Weapons" ("Armamento") que contenga al menos cuatro misiles antirradar Kh-31P
y un par de bombas de caída libre. Selecciona la cantidad de combustible del
menú desplegable Fuel (Combustible). El peso total de todo el armamento se mostrará
en el campo Weapons inferior. El peso del combustible y de las armas será calculado
y se mostrará en Total, al lado del peso máximo al despegue (Max. TO Weight).
Si excedes este peso máximo de despegue (Max. TO Weight) debes reducir la cantidad
de combustible, preferentemente, o armamento hasta llegar al un nivel acorde
a lo permitido.
4 Paso: Crear la Ruta de Vuelo.
Llegado a este punto, estas en condiciones de crear la Ruta o Plan de Vuelo.
Si bien ahora trataremos de colocar los puntos de paso (waypoints) en los lugares
definitivos en los que irán, es conveniente aclarar que todo lo concerniente
a los mismos es editable, aún luego de su emplazamiento inicial.
Expande el menú Route (Ruta) pulsando sobre el signo +. Crea una senda de vuelo
pulsando sobre el mapa; cada punto en el que pulsas se convierte en un punto
de paso y entre todos conformarán el plan de vuelo que deberás seguir. Trata
de pulsar el primer punto sobre un aeropuerto. Luego desplaza el puntero del
ratón unos cuantos centímetros y vuelve pulsar. Repite esta operación cuatro
veces más. Al finalizar habrás creado un plan de vuelo con seis puntos de paso
(Numerados del 0 al 5). Selecciona el botón Edit (Editar), y pulsa sobre el
punto de paso 5, arrastrándolo hasta ubicarlo sobre un aeropuerto. Puedes eliminar
el punto de paso seleccionado pulsando el botón Delete (Eliminar).
5 Paso: Asignando tareas a los puntos de paso.
Por defecto, todos los puntos de paso poseen la tarea "Turning Point", una altitud
de 2000 metros y una velocidad de 800 Km/h. Nuestra tarea entonces es definir
para cada uno de ellos una tarea, una velocidad y una altitud acordes a lo que
queremos que suceda en la misión. Por ejemplo, dado que los puntos de pasos
0 y 5 se encuentran sobre aeropuertos, podemos hacer de ambos lugares el aeropuerto
de despegue y el aeropuerto de aterrizaje respectivamente. Agrandemos el área
del mapa en dónde colocamos los waypoint seleccionando la herramienta Zoom In
representada por la lupa con el símbolo "+". Una vez agrandada el área quitemos
esta herramienta pulsando nuevamente sobre ella. Ahora les asignaremos tareas
a cada uno de los seis puntos de paso.
Pulsemos sobre el punto de paso 0 para que aparezca nuevamente la ventana Air
Group Paning. Selecciona la opción Take Off (despegue) del menú desplegable
Task (Tarea). Automáticamente el ícono del punto de paso 0 (WP0) cambiará de
forma, apareciendo ahora con el símbolo de un avión en ascenso, en tanto que
su ubicación se habrá corrido para ubicarse exactamente sobre el aeropuerto
más cercano. Pulsemos sobre el punto de paso 1 y con el botón apretado ubiquemos
el mismo en el lugar deseado, tratando de que forme una línea paralela al eje
central de pista a fin de forsar un viraje cerrado inmediatamente despues del
despegue. La opción Turning Point (Punto de Giro) es la apropiada, y lo mismo
sucede para la velocidad y la altitud.
Pulsemos sobre el punto de paso 2 y con el botón apretado ubiquemos el mismo
en el lugar deseado, dándole al plan de vuelo la forma apropiada. La opción
Turning Point (Punto de Giro) es la apropiada, y lo mismo sucede para la velocidad
y la altitud.
Pulsemos sobre el punto de paso 3 y con el botón apretado ubiquemos el mismo
en el lugar deseado. Aquí debemos prestar especial cuidado pues se trata del
punto de ataque. En consecuencia debemos ubicarlo en las cercanías del aeropuerto
enemigo, pero salvando una prudencial distancia a fin de permitirle al avión
un espacio de maniobra para buscar las mejores condiciones de lanzamiento. Extiende
la barra "Target" ("Blanco") pulsando el "+" de la barra. La ventana Asing Target
(Asignar Blanco) se abrirá dando la opción de asignar objetos o coordenadas
y el tipo de armamento a emplear Es necesario hacer notar que se pueden utilizar
dos opciones; Objects or Coordinates (Objeto o Coordinadas) del menú Select
Target (Seleccionar Blanco) para designar alguno de estos. Pulsemos con el mouse
sobre el puente enemigo y luego sobre el botón Asign (Asignar). Pulsemos sobre
el punto de paso 4 y con el botón apretado ubiquemos el mismo en el lugar deseado,
dándole al plan de vuelo la forma apropiada. La opción Turning Point (Punto
de Giro) es la apropiada, y lo mismo sucede para la velocidad y la altitud.
Pulsemos sobre el punto de paso 5. Selecciona la opción Landing (Aterrizaje)
del menú desplegable Task (Tarea). Automáticamente el ícono del punto de paso
5 (WP5) cambiará de forma, apareciendo ahora con el símbolo de un avión en descenso,
en tanto que su ubicación se habrá corrido para ubicarse exactamente sobre el
aeropuerto más cercano.
6 Paso: Verificación de lo realizado.
La mejor forma de verificar lo realizado es volando la misión. Deberá haber
un despegue, un aterrizaje y punto de ataque. Si el punto de ataque fue bien
asignado en el Editor de Misiones por el creador de la misión, el piloto debe
ver dicho punto de ataque señalizado como un pequeño triángulo en su pantalla
MFD. Esto será así cuando conmute al modo aire tierra y elija las bombas. A
esta altura ya tenemos nuestro vuelo, y un blanco asignado para destruir. Falta
colocar un par de SAM, mas un par de aviones en misión de alerta en tierra que
defiendan al aeropuerto.
Para la ocasión optaremos por un sistema simple, también denominados independientes,
como ser un sistema Tor (Medio Alcance) y un Tunguska (Corto Alcance). 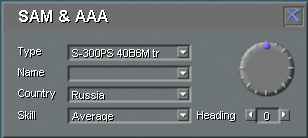 La elección de estos sistemas se realiza
en base a su simpleza para el emplazamiento. Emplazar unidades como S-300 de
forma realista requiere de un poco más de experiencia. Agrandemos el área del
mapa en dónde se encuentra el aeropuerto enemigo que elegimos como blanco. Seleccionamos
la herramienta Zoom In representada por la lupa con el símbolo "+". Una vez
agrandada el área a un nivel en el cual veamos al aeropuerto en cuestión con
sumo detalle, quitamos esta herramienta pulsando nuevamente sobre el icono que
la representa. Colocaremos primero el Tunguska, tratando de que el mismo quede
ubicado en el centro geográfico del aeropuerto. A continuación pondremos el
Tor ubicándolo en alguna de las calles que rodean al aeropuerto.
La elección de estos sistemas se realiza
en base a su simpleza para el emplazamiento. Emplazar unidades como S-300 de
forma realista requiere de un poco más de experiencia. Agrandemos el área del
mapa en dónde se encuentra el aeropuerto enemigo que elegimos como blanco. Seleccionamos
la herramienta Zoom In representada por la lupa con el símbolo "+". Una vez
agrandada el área a un nivel en el cual veamos al aeropuerto en cuestión con
sumo detalle, quitamos esta herramienta pulsando nuevamente sobre el icono que
la representa. Colocaremos primero el Tunguska, tratando de que el mismo quede
ubicado en el centro geográfico del aeropuerto. A continuación pondremos el
Tor ubicándolo en alguna de las calles que rodean al aeropuerto.
1 Paso: Emplazamiento del Tunguska.
Selecciona el botón New SAM (Nuevos Aviones). El menú SAM site (Sitio SAM) aparecerá
en pantalla. En el menú desplegable del campo type (Tipo) elije el sistema Tunguska.
Selecciona Ukraine (Ucrania) para el campo Country (País) y Excellent (Excelente)
para el campo de Skill (Habilidad). Sobre el margen derecho verás una perilla
que te permitirá orientar la dirección del sistema en cuestión.
2 Paso: Emplazamiento del Tor.
Selecciona el botón New SAM (Nuevos Aviones). El menú SAM site (Sitio SAM) aparecerá
en pantalla. En el menú desplegable del campo type (Tipo) elije el sistema Tor.
Selecciona Ukraine (Ucrania) para el campo Country (País) y Excellent (Excelente)
para el campo de Skill (Habilidad). Para establecer la orientación del objeto,
puedes introducir el ángulo exacto en el campo Heading (Orientación), o usar
la escala circular especial con forma de reloj.
3 Paso: Corroborar el alcance de los SAM.
Para saber cuales son las zonas SAMs Detection (Detección de SAM) y Threat (Amenaza)
seleccionándolas en el menú View, Hide Objects (Vistas, Ocultar Objetos) Ctrl+H.
La zona de detección (Circulo de línea punteada rodeando al SAM) será aquella
en la cual el avión será detectado, pero al mismo tiempo será imposible de alcanzar
con los misiles, en tanto que la de zona de amenaza (Círculo de línea continua
rodeando al SAM) será aquella en la cual el avión si podrá ser atacado por los
misiles.
Finalmente, y para agregar una dificultad más al piloto humano, pondremos una
patrulla de alerta en tierra que despegue desde el aeropuerto a bombardear.
Para asegurar un poco a tensión, haremos que la misma despegue solo unos segundos
antes de que el usuario llegue al blanco. De esa forma, una vez que el piloto
humano haya eliminado a los SAMs y esté concentrado en alinear su avión con
la pista para lograr un perfecto bombardeo, verá de repente aparecer y comenzar
a carretear a dos MiG-23, lo cuales partirán en su búsqueda.
1 Paso: Colocar la Patrulla.
Selecciona el botón New Aircraft (Nuevos Aviones) otra vez. El menú Aircraft
Group Planning (Planificación del Grupo Aéreo) aparecerá en pantalla. Selecciona
Ukraine para el campo Country (País). Selecciona Intercept en el menú desplegable
Sortie. Ahora pulsa con el mouse el "+" de la barra Aircraft (Avión), haciendo
que se despliegue la ventana Airgroup Planning (Plan de Grupo Aéreo). Selecciona
el MiG-23 en Type (Tipo), y selecciona GAI en Task (Tarea). El recuadro Pilot
ahora muestra Pilot 1 (Piloto 1). Agrega un numeral de forma tal que sea lea
en el campo anterior la palabra Pilot 2. El recuadro de Skill (Habilidad) dejalo
en Average (Principiante) para ambos aviones.
2 Paso: Asignar la Carga.
Extiende la barra "Payload" ("Carga") pulsando el "+" de la barra, y personaliza
la carga para este grupo de vuelo. Selecciona un paquete de armas del menú desplegable
"Weapons" ("Armamento") que contenga al menos cuatro misilesAire-Aire. Selecciona
la cantidad de combustible del menú desplegable Fuel (Combustible). El peso
total de todo el armamento se mostrará en el campo Weapons inferior. El peso
del combustible y de las armas será calculado y se mostrará en el campo Total,
al lado del peso máximo al despegue (Max. TO Weight). Si excedes este peso máximo
de despegue (Max. TO Weight) debes reducir la cantidad de combustible, preferentemente,
o armamento hasta llegar al un nivel acorde a lo permitido.
3 Paso: Crear la Ruta de Vuelo.
Una de las características de los vuelos GAI es la de no tener plan de vuelo!.
Simplemente se coloca un punto de paso inicial sobre el aeropuerto a defender
y listo. En consecuencia pulsamos con el mouse sobre el aeropuerto para agregar
dicho vuelo. Como en esta ocasión puntual deseamos que el despegue de la patrulla
se inicie segundos antes de la llegada al lugar del piloto humano, es necesario
cambiar el horario de inicio para este grupo. Expande el menú Route (Ruta) pulsando
sobre el signo +. Verás que en la parte inferior del menú figura la palabra
Start (inicio) en formato día/hora/minuto/segundo. Por defecto figurará 01 12:00:00
es decir que la patrulla despegará el día 1 a las 12 en punto del mediodía.
Es decir ni bien empiece la misión, pues de no especificar lo contrario este
será el horario de inicio para toda la misión. Lo que debemos hacer es poner
este horario de inicio un par de minutos antes de la llegada al lugar del piloto
humano. Ejemplo, si el piloto humano llega al punto de atque (WP3) a las 12:00:08,
entonces el horario de inicio de la patrulla deberá ser a las 12:00:06. Finalizado
este paso guardamos la misión con algún nombre en particular de nuestro agrado.
Lo único que resta ahora es simplemente volarla.
A medida que tengamos un mayor conocimiento sobre el Editor de Misiones, tendremos la necesidad de diseñar misiones cada vez más complejas. Por ejemplo podremos hacer que un avión de inteligencia artificial ataque con suma precisión un blanco predeterminado, que realice una supresión de defensas antiaéreas previo a la entrada en escena de nuestro grupo aéreo en dicho lugar. A continuación veremos más en detalle algunas de dichas nociones.
Para las misiones de Ataque al Suelo, Ataques a Pistas de Aterrizaje, Antirradar,
Anti-buque, CAS (Apoyo Aéreo Cercano), y Pinpoint Strike, puedes asignarle a
un grupo aéreo la tarea de atacar un blanco de superficie en particular. Como
"Blanco de Superficie" nos referimos a cualquier cosa que esté en la superficie,
incluyendo barcos, objetos estáticos, edificios, puentes, torres de comunicación,
etc.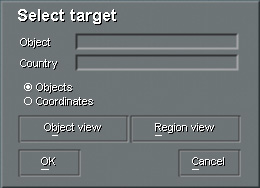 Para asignar blancos a un grupo
aéreo de inteligencia artificial, tenemos que tener previamente el plan de vuelo
de dicho grupo armado. Supongamos que el Blanco en cuestión es un puente y que
su ubicación se encuentra próxima al punto de paso 3 del plan de vuelo. Para
hacer que el avión ataque en dicho punto pulsemos sobre el punto de paso 3 y
con el botón apretado ubiquemos el mismo en el lugar deseado. Aquí debemos prestar
especial cuidado pues se trata del punto de ataque. En consecuencia debemos
ubicarlo en las cercanías del puente enemigo, pero salvando una prudencial distancia
a fin de permitirle al avión un espacio de maniobra para buscar las mejores
condiciones de lanzamiento. Extiende la barra "Target" ("Blanco") pulsando el
"+" de la barra. La ventana Asing Target (Asignar Blanco) se abrirá dando la
opción de asignar objetos o coordenadas y el tipo de armamento a emplear. Es
necesario hacer notar que se pueden utilizar dos opciones; Objects or Coordinates
(Objeto o Coordinadas) del menú Select Target (Seleccionar Blanco) para designar
alguno de estos. Pulsemos con el mouse sobre el puente enemigo y luego sobre
el botón Asign (Asignar).
Para asignar blancos a un grupo
aéreo de inteligencia artificial, tenemos que tener previamente el plan de vuelo
de dicho grupo armado. Supongamos que el Blanco en cuestión es un puente y que
su ubicación se encuentra próxima al punto de paso 3 del plan de vuelo. Para
hacer que el avión ataque en dicho punto pulsemos sobre el punto de paso 3 y
con el botón apretado ubiquemos el mismo en el lugar deseado. Aquí debemos prestar
especial cuidado pues se trata del punto de ataque. En consecuencia debemos
ubicarlo en las cercanías del puente enemigo, pero salvando una prudencial distancia
a fin de permitirle al avión un espacio de maniobra para buscar las mejores
condiciones de lanzamiento. Extiende la barra "Target" ("Blanco") pulsando el
"+" de la barra. La ventana Asing Target (Asignar Blanco) se abrirá dando la
opción de asignar objetos o coordenadas y el tipo de armamento a emplear. Es
necesario hacer notar que se pueden utilizar dos opciones; Objects or Coordinates
(Objeto o Coordinadas) del menú Select Target (Seleccionar Blanco) para designar
alguno de estos. Pulsemos con el mouse sobre el puente enemigo y luego sobre
el botón Asign (Asignar).
Los sistemas simples, también llamados independientes, abarcan todo los que sea artillería antiaérea (AAA) y lanzadores portátiles o autopropulsados compuesto por una solo unidad que forma un emplazamiento totalmente funcional. Este tipo de SAM puede ser emplazado en cualquier sitio, siempre y cuando el terreno reúna ciertas condiciones (No podrán ir sobre el agua o sobre laderas de montaña). Veamos en detalle cuales elementos son los denominados SAM simples:
Los sistemas complejos, también llamados dependientes, abarcan todo los que
sea lanzadores de largo alcance y sistemas antimisiles, compuesto por varias
unidades que forman entre todas un emplazamiento totalmente funcional. En consecuencia,
cada emplazamiento necesita al menos un radar de búsqueda (En la jerga se lo
considera el elemento básico), una o más plataformas de lanzamiento y vehículos
de apoyo secundarios. Dentro de estos últimos encontramos dos sub categorías;
los obligatorios y los opcionales. Veamos en detalle cuales elementos componen
los denominados SAM complejos:
NOTAS.-
+/- significa que al menos uno de los elementos marcados con este signo es obligatorio.
La lanzadera S300V 9A84 funcionará sólo si la lanzadera gAB2 está incluida en
el complejo, y la lanzadera 9A85 sólo funcionará si la lanzadera 9A83 está incluida
en el complejo.
El elemento básico del complejo puede estar situado en cualquier lugar del mapa.
Puede haber uno o más radares de seguimiento a no más distancia de 10 km del
radar de búsqueda. Una o más lanzaderas deben situarse a no más de 1,5 km del
radar de seguimiento.
Ahora que sabemos cuales son y que diferencia a los SAM´s simples de los complejos
podemos pasar a colocar dichos sistema dentro de la misión. Para establecer
un nuevo sistema SAM, una estación EWR, o un buque, haz lo siguiente:
1. Pulsa el icono deseado en el Planning Toolbar (Barra de Herramientas de Planificación).
Esto activa el cuadro de diálogo correspondiente, por ejemplo: SAMs
2. Selecciona el tipo que deseas colocar. Digamos que un BUK.
3. Elige un país (solamente permitido si vas a hacer una nueva misión), el tipo
de sistema, y el nivel de habilidad de su tripulación.
4. Para establecer la orientación del objeto, puedes introducir el ángulo exacto
en el campo Heading (Orientación), o usar la escala circular especial con forma
de reloj. Las 12 en punto corresponde al Norte, las 3 en punto al Este, y así
sucesivamente. Para ajustar la orientación, pulsa justo en el lugar deseado
sobre la cara del reloj, o rota la manilla arrastrándola con el ratón.
5. Pulsa sobre el mapa donde quieras situar el objeto.
6. Mira las zonas SAMs Detection (Detección de SAMS) y Threat (Amenaza) seleccionándolas
en el menú View, Hide Objects (Vistas, Ocultar Objetos) Ctrl+H.
7. Repite los pasos del 2 al 4 hasta que hayas establecido todos los objetos
de una determinada clase.
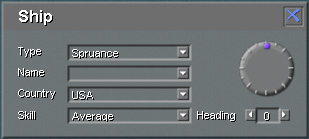 Todas las unidades que comprendan un sistema
SAM están situadas individualmente. No puedes situar una lanzadera a más de
1000 metros de su radar. Si las unidades no están situadas correctamente, el
sistema SAM no funcionará. Después de que hayas situado todos los objetos, puedes
salir del modo configuración pulsando en el correspondiente botón hundido en
el Planning Toolbar (Barra de Herramientas de Planificación). Ahora puedes seleccionar
y mover los objetos situados y cambiar sus propiedades empleando los métodos
normales. Ten en cuenta que si deseas mover el complejo SAM por completo, utiliza
la función pulsar Ctrl en las ventanas estándar, y simplemente arrastrar el
complejo a su nueva localización en el mapa.
Todas las unidades que comprendan un sistema
SAM están situadas individualmente. No puedes situar una lanzadera a más de
1000 metros de su radar. Si las unidades no están situadas correctamente, el
sistema SAM no funcionará. Después de que hayas situado todos los objetos, puedes
salir del modo configuración pulsando en el correspondiente botón hundido en
el Planning Toolbar (Barra de Herramientas de Planificación). Ahora puedes seleccionar
y mover los objetos situados y cambiar sus propiedades empleando los métodos
normales. Ten en cuenta que si deseas mover el complejo SAM por completo, utiliza
la función pulsar Ctrl en las ventanas estándar, y simplemente arrastrar el
complejo a su nueva localización en el mapa.
En el cuadro de diálogo Met Report (informe Meteorológico), que puedes abrir
desde el menú Option (Opciones), puedes especificar las condiciones meteorológicas.
Volarás las misiones de combate en las condiciones meteorológicas preestablecidas,
a menos que la misión esté desclasificada, permitiéndote la flexibilidad de
cambiar lo que desees.
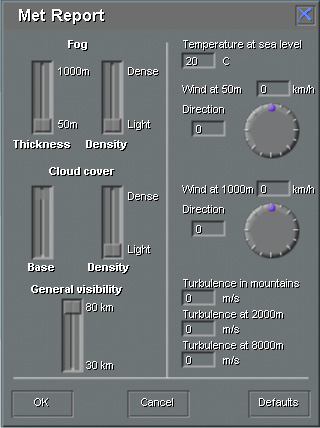
La temperatura ambiente afecta al empuje del motor. Cuánto más baja sea la temperatura, el empuje será mayor, y por lo tanto la velocidad del avión. Además, el consumo de combustible es menor en un ambiente frío. La temperatura que especificas, corresponderá a la temperatura ambiente a nivel del mar. La temperatura ambiente disminuye con la altitud. La temperatura la debes especificar en grados Celsius. Las temperaturas disponibles en nuestro simulador varían entre -20'C (-41'F) y +35"C (95'F). La temperatura estándar de día es de +20'C.
El manto de nubes principalmente afecta a la visibilidad óptica. Puedes especificar la intensidad de la nubosidad light (ligera) o heavy (fuerte), y sus límites lower (inferior) y upper (superior). En nuestro simulador, las nubes no pueden estar por debajo de los 300 metros, ni por encima de los 5000 metros, existiendo dos tipos distintos de nubes.
La niebla es un efecto a nivel del suelo con variaciones en la visibility (densidad) y en la espesura. Estos parámetros pueden cambiarse y combinarse con la visibilidad general y con el manto de las nubes para crear efectos meteorológicos realistas dentro de la simulación. Intenta diferentes combinaciones para conocer lo que cada deslizador puede llegar a hacer combinado con otro. Una buena combinación de Manto de Nubes y Niebla te puede colocar en una situación de visibilidad cero-cero.
El viento suele tener una mayor repercusión en los aterrizajes (Ver el Tutorial "Escuela" - "Corno aterrizar el Flanker con viento cruzado"). Puedes especificar la velocidad del viento (km/h) y su dirección en dos altitudes determinadas: 50m y 1000 metros. Los valores máximos permitidos son 54 km/h y 100 km/h respectivamente.
Las turbulencias atmosféricas son el movimiento ascendente y descendente de las corrientes de aire que provocan sacudidas. Las principales razones para que haya turbulencias tienen que ver con la fricción de las corrientes de aire sobre la superficie del terreno, el calentamiento no uniforme de éste, la colisión de frentes atmosféricos con distintas temperaturas, velocidades, y direcciones de movimiento, y por supuesto con los terrenos que se elevan como son las montañas. Las turbulencias pueden conducir a la reducción de la velocidad de vuelo, lecturas imprecisas de los instrumentos de vuelo, sacudidas de baja amplitud, y a que el avión tiemble a altas velocidades. Al ocurrir esto, la carga G puede cambiar caóticamente con dispersión de valores que en ocasiones pueden ser de hasta +/- 2g en las sacudidas fuertes. Puedes especificar las turbulencias introduciendo la velocidad del viento (m/s) para tres áreas determinadas: en las montañas, y a altitudes de 2000 y 8000 metros. En las montañas, las turbulencias más fuertes suceden en las laderas de sotavento.
Como diseñador de una misión, podrás agregar fallos predeterminados al avión
del usuario a fin de incrementar el desafío a que este será sometido. 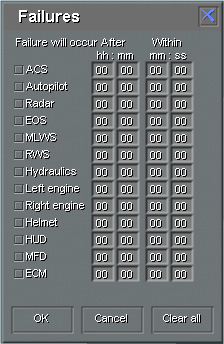 También se pueden hacer misiones
de entrenamiento con fallos, ya que durante el transcurso de una misión tu avión
puede ser dañado en combate a consecuencia de un mis¡l o al ser alcanzado por
un proyectil. Para estar preparado para tal situación, y ser capaz de volar
el avión cuando los sistemas de a bordo hayan fallado, el programa te permite
imitar situaciones de emergencia.
También se pueden hacer misiones
de entrenamiento con fallos, ya que durante el transcurso de una misión tu avión
puede ser dañado en combate a consecuencia de un mis¡l o al ser alcanzado por
un proyectil. Para estar preparado para tal situación, y ser capaz de volar
el avión cuando los sistemas de a bordo hayan fallado, el programa te permite
imitar situaciones de emergencia.
Para acceder a esta sección selecciona Options, Failures (Opciones, Fallos),
y especifica en el cuadro de diálogo los fallos que el programa debe imitar.
Especifica la hora exacta del fallo que deseas simular, o el tiempo entre fallos
CTBF) si es que deseas simula¡- fallos sin hora concreta, pero que ocurran dentro
de un tiempo especificado. Por ejemplo, si especificas 00:30 en el cartipo Within
(Dentro de tal intervalo), para el radar, esto significa que tu Zhuk-27 fallará
seguro dentro de los próximos 30 minutos. Si hubieras especificado 11:30 en
el campo After (Después de), puedes estar seguro de que el fallo sucederá exactamente
11 minutos 30 segundos después de haber despegado. Si especificas un tiempo
de fallo After, tendrá prioridad sobre el ajuste Within.
Sistema de Control Automático (ACS), Piloto Automático, Radar, Sistema Electro Óptico (EOS), Sistema de Alerta de Lanzamiento de Misil (MLWS), Hidráulicas, Motores, Casco, Head Up Display (HUD), Display Multi Función (MFD), ECM.
Un fallo del Sistema de Control Automático (ACS) provocará que el sistema de control de Vuelo del Flanker se conecte en "modo de control proporcional", en el que una señal de control de la palanca de mando suministra un movimiento proporcional del elevador. Los limitadores del AOA y de los G'S son desconectados. Sin embargo, en esta situación el avión aún se beneficia de un particular aumento del grado de la estabilidad, a diferencia del modo "direct link" cuando haces una maniobra Cobra. Si falla el ACS, emplea movimientos muy suaves con la palanca para evitar grandes ángulos de ataque y cargas G, y no confíes en el piloto automático, pues también estará inoperante. Verás que la luz SDU de la derecha del panel está encendida.
Un fallo del piloto automático hará que el avión sea incapaz de seguir la ruta prefijada o mantener una altitud concreta en el modo Altitude Stabilisation (Estabilización de Altitud). En consecuencia deberás pilotear la nave de forma manual hasta el aterrizaje.
Si el radar falla, tu avión se queda sin la capacidad de búsqueda activa usando el Zhuk-27/Miech-33, aunque aún tienes el EOS a tu disposición.
Un fallo del Sistema Electro-óptico quita a tu avión la capacidad de búsqueda pasiva de enemigos. Sin embargo podrás seguir utilizando los modos basados en el radar.
Si el Sistema de Alerta de Lanzamiento de Misil falla, no podrás recibir alertas de los misiles que se lanzan en dirección de tu avión.
Un fallo en el sistema hidráulico degrada el control sobre el avión, llegando a hacerlo incontrolable. No vueles por encima de 30 grados de alabeo y de +/- 20 de cabeceo.
Si un motor falla, aún puedes continuar el vuelo (Ver el Tutorial "Escuela" - "Cómo volar con un motor averiado"). Si ambos motores fallan a una corta distancia de un aeródromo aliado, podrías intentar aterrizar el avión, y si no es el caso, deberás buscar las mejores condiciones y luego eyectar.
Cuando el Designador de Blancos Incorporado al Casco CHMTD) falla, no puedes usar el modo Helmet (Casco).
Si el HUD falla, la pantalla se queda en blanco. Todavía tienes la opción de volar por instrumentos. Verás que si aprendes a leer el panel de instrumentos la nevegación hasta el aeropuerto más cercano no será tan difícil.
Cuando la Pantalla Multifunción falla, tu pantalla se apagará imposibilitando lectura alguna.
Si el sistema ECM está dañado, no puedes emplear las interferencias activas usando el equipamiento del sistema ECM de a bordo y/o el sistema ECM externo Sorbtsiya.
Aquí es donde puedes ajustar los niveles de habilidad tanto para el avión controlado por un jugador como para el controlado mediante IA. La zona Skill limits (Límites de habilidad) ajusta las habilidades del avión controlado por IA, cuando el jugador selecciona "Random" ("Aleatorio"), como habilidad del la IA al frente del avión. Survivability (Supervivencia), es donde se ajusta el daño que puede sufrir el avión controlado por IA. Todo esto es para los aviones controlados por IA del juego. Los recuadros de esta área son:
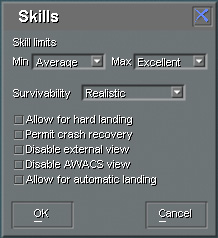 Allow for hard landing (Tener
en cuenta aterrizajes fuertes): El avión controlado por el jugador puede
quedar más dañado al aterrizar y aún así sobrevivir.
Allow for hard landing (Tener
en cuenta aterrizajes fuertes): El avión controlado por el jugador puede
quedar más dañado al aterrizar y aún así sobrevivir.
Permit crash recovery (Permitir recuperación tras estrellarse):
El jugador puede seleccionar "Recover" ("Recuperar") tras terminar una misión
en la que se ha estrellado con Ctrl+Q. Su avión se recuperará en una altitud
de 1000 m sobre su última localización. Esto es muy práctico para continuar
partidas Multiplayer.
Disable externas view (Desconectar la vista externa): Cierra todas
las vistas externas en la partida. El jugador está únicamente en la cabina.
Disable AWACS view (Desconectar la vista del AWACS): Cierra la
vista del AWACS (F l0). El jugador puede utilizar todas las demás vistas de
cámara.
Allow for automatic landing (Permitir el aterrizaje automático):
Permite que el piloto automático te lleve todo el camino hasta la pista cuando
aterrices. Cuando no esté activado, el piloto automático se desconectará a 60
m por encima de la pista, de acuerdo a las regulaciones Cat 1. Tienes que seleccionar
OK para guardar cualquier cambio que realices.
Una misión finaliza en los siguientes casos:
1. Has abandonado pulsando Ctrl+Q
2. Tu avión se ha estrellado y has rechazado continuar la misión sin tu participación.
3. Tu avión ha volado satisfactoriamente la misión y has aterrizado. Rechazas
continuar la misión sin tu participación.
Obviamente estarás interesado en los resultados de la misión. Obtendrás automáticamente
los datos sobre la secuencia de los acontecimientos cuando abandones la misión
con Ctrl+Q.
Si el último punto de paso para un avión controlado por ¡A está en medio del
aire, el avión desaparecerá del juego cuando alcance ese punto. Establece un
punto de aterrizaje si no quieres que esto ocurra.
Si un avión controlado por IA está cruzando una zona de amenaza SAM enemiga,
y no tiene ningún objetivo al que atacar en ella, borrará su punto de paso actual
e intentará ir alrededor de la zona de amenaza hacia su siguiente punto de paso.
Si no hay otro punto de paso, el avión "desaparecerá", como antes.
No puedes fijar en Attack (Ataque) la acción para el último punto de paso, puesto
que se supone que el avión "desaparece". No puede desaparecer y atacar al mismo
tiempo.
No fijes un punto de paso de "ataque" para un avión controlado por IA cerca
de un blanco. El avión necesita ponerse en un "perfil de ataque". Si estableces
el punto de paso de ataque demasiado cerca del blanco, entonces el avión volará
hacia el punto desde el cual poderse poner en un "perfil de ataque". Así, el
avión perderá tiempo y combustible, y posiblemente acabe entrando en una zona
fuertemente defendida.
Si seleccionas atacar, pero no asignas un blanco a un avión, entonces éste intentará
encontrar cualquier blanco enemigo al que capturar, basándose en las tareas
de combate que le hayan sido encomendadas.
Si seleccionas un blanco concreto para que sea atacado por un avión controlado
por ¡A, y eliges la opción "Any weapons" ("Cualquier arma"), el avión continuará
atacando al blanco con todas las armas (incluyendo el cañón), hasta que el blanco
sea destruido. EGta puede no ser una sabia decisión contra determinados blancos
(como Moscú).
Asegúrate de que no seleccionas el mismo bando/país para 2 objetos que deseas
que luchen el uno contra el otro. Este es un error bastante habitual.
Si un avión controlado por ¡A se queda bajo de combustible, se desviará a la
base aérea amiga más cercana.
Recuerda mirar a los diferentes pilotos del Ala, utilizando el Pilot box (cuadro
del piloto) y no el recuadro Of # del menú Airgroup Planning (Planificación
del Grupo Aéreo). Usar el recuadro Of # añadirá o eliminará aviones.
Si eliminas todas las alas en el menú Airgroup (grupo aéreo), necesitarás añadir
un ala (la flecha a mano derecha del segundo recuadro). Si intentas cerrar este
menú sin alas, verás el mensaje: "No Wings in the Group" ("Sin Alas en el Grupo").
Un avión controlado por IA sólo utilizará la munición necesaria para destruir
el blanco asignado. Si, por ejemplo, al avión se el asigna atacar una localización
concreta (coordenadas) en una base aérea, lanzará 1 andanada de bombas (2 bombas).
Lo cual es suficiente para destruir el blanco. Si le asignas que ataque cinco
puntos de la pista, lanzará cinco andanadas de bombas.
Si tienes una misión o pista guardada cargada en el editor, no podrás editarla.
Comprueba la barra de estado en la parte inferior del editor para ver cual es
el archivo que está cargado.