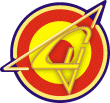
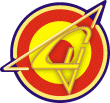
|
Segunda Tarjeta de Sonido |
Esta página se realizó cuando aún volábamos Flanker 1.5 con Speak Freely. No obstante, las instrucciones de instalación de la tarjeta de sonido siguen siendo válidas.
Habitualmente, cuando jugamos en red, ya sea con simuladores de vuelo o con otros juegos, y queremos comunicarnos con otros jugadores hay que teclear la frase que se quiere enviar (siempre que el juego disponga de esta capacidad). Obviamente esto es algo engorroso en el mejor de los casos y, ni que decir tiene, que soltar el joystick para pedir ayuda a tu compañero de ala mientras haces frente a un par de Mig 29 puede llegar a ser mortal.
Por este motivo vamos a presentar en estas notas una guía para disponer de comunicaciones de voz en tiempo real durante las partidas de red en Internet. El contenido de las notas está basado en nuestra propia experiencia y en un artículo publicado en www.combatsim.com, por lo que podemos garantizar, al menos, dos cosas: que el método funciona y que no se necesita ser un mago del hardware para ponerlo en práctica.
En pocas palabras, para aquellos que tengan mucha prisa, la idea consiste en instalar una segunda tarjeta de sonido para que se ocupe de las comunicaciones de voz mientras que la original (suponiendo que ya tuvierais una instalada) se ocupa de reproducir los sonidos del juego. Se necesita, pues, una tarjeta de sonido, unos auriculares, un micrófono y, por supuesto, un programa de comunicaciones que se ocupe de la conversación. Todo ello, sin rebuscar demasiado, puede salir por menos de mil duritos de nada, asi que el dinero no es excusa.
Como primer paso para tener comunicaciones de voz a la vez que se escuchan los sonidos del simulador de vuelo de turno, es necesario instalar una segunda tarjeta de sonido en el PC. Lo normal en este caso será elegir una tarjeta lo más barata posible puesto que no se va a dedicar, en principio, más que a transmitir voz por Internet y no para hacernos un estudio musical en casa, aunque eso sí, sería conveniente que fuera Full Duplex para que podamos grabar (hablar) y reproducir (escuchar) a la vez.
Además, es conveniente hacerse con unos cascos de esos con micrófono acoplado que, además de ser tremendamente prácticos, darán un aire más profesional a nuestras sesiones de vuelo.
En mi caso, la tarjeta de sonido original que ya tenía instalada en el equipo era una Sound Blaster 16 SCSI-II original conectada al bus ISA. Por cinco mil pesetas me hice en un establecimiento informático con una segunda tarjeta de sonido PCI compatible Sound Blaster marca Elephant basada en el chip S3 Sonic Vibes y con unos auriculares con micrófono.
Con los materiales en la mano, un destornillador y una tarde libre, empezamos por conectar la segunda tarjeta e instalar sus drivers correspondientes. Para configurar W95 y que trabaje correctamente con ambas tarjetas, hay que seguir los siguientes pasos.
Puesto que es muy probable que ya tuviéramos instalado un puerto de juegos para conectar el joystick, hay que desactivar el puerto de juegos de la nueva tarjeta. Si aún no teníamos puerto de juegos, nos podemos saltar este paso y correr a comprarnos un joystick para conectarlo a la nueva tarjeta de sonido.
Para evitar conflictos, hay que dejar un único puerto de juegos activado. Esto se hace arrancando W95 y yendo a Inicio->Configuración->Panel de Control->Sistema->Administrador de dispositivos->Controladores de sonido, de video y de juegos.
Una vez ahí, veremos la lista de dispositivos instalados, entre los que se encontrarán dos puertos para joystick (el antiguo y el nuevo). Hacemos doble click sobre el correspondiente a la nueva tarjeta (en mi caso el puerto nuevo venía indicado como "S3 Sonic Vibes PCI Gameport Device"). Una vez en el diálogo de propiedades, hay que marcar la casilla "Deshabilitar este perfil de hardware" y pulsar el botón de "Aceptar" las veces que haga falta.
No obstante con algo de habilidad se puede llegar a configurar el segundo puerto de joystick pasando ambas configuraciones a manual y escogiendo configuración básica 0 para uno la 1 para el otro. Generalmente será 0 para la antigua tarjeta de sonido y 1 para la nueva aunque esto puede no es siempre cierto.
Tenemos que asegurarnos que las dos tarjetas no entran en conflicto al intentar utilizar la misma interrupción, canal DMA o rango de memoria de E/S. Para ello vamos de nuevo a Inicio->Configuración->Panel de Control->Sistema->Administrador de dispositivos->Controladores de sonido, de vídeo y de juegos.
Abrimos el panel de propiedades de la nueva tarjeta de sonido (en mi caso "S3 Sonic Vibes PCI Audio Device") haciendo doble clic sobre el nombre y vamos a la pestaña "Recursos". Si en la parte inferior ("Lista de dispositivos en conflicto") pone que no hay dispositivos en conflicto todo va bien y podemos cerrar el diálogo. Si, por el contrario hay algún problema, será necesario quitar la marca que hay en "Usar configuración automática" para establecerla manualmente.
Debemos seleccionar en la lista "Configuración de recursos" aquél que esté en conflicto (tal como aparece en la ventana de texto "Lista de dispositivos en conflicto"). Una vez resaltado pulsamos el botón "Cambiar configuración" y elegimos un valor que no cause problemas con ningún otro dispositivo. Repetimos este proceso con todos los recursos en conflicto (solicitud de interrupción, acceso a memoria, etc.) hasta que no quede ninguno esté en conflicto. Pulsamos "Aceptar" las veces que sea necesario y listo.
Por último hay que indicarle a W95 qué tarjeta queremos usar para reproducir y cuál para grabar. Empezamos yendo a Inicio->Configuración->Panel de Control->Multimedia. En la pestaña "Audio" seleccionamos como "Dispositivo Preferido para Reproducir" una de las dos tarjetas y como "Dispositivo Preferido para Grabación" la otra. De esta forma podremos conectar unos cascos con micrófono a la tarjeta que hemos indicado como favorita para grabar y hacer que todas las comunicaciones de voz, tanto de entrada como de salida vayan por ella mientras que los sonidos del juego van por la otra.
Por último y antes de cerrar Multimedia marcaremos la opción usar siempre dispositivos preferidos para evitar problemas a la hora de hacer pasar la voz por la tarjeta correcta.
Un punto a tener en cuenta es que al tener dos tarjetas, si se quiere jugar con el control de volumen habrá que tener dos ventanas diferentes, una por tarjeta. Eso se selecciona desde el menú "Propiedades" del "Control de Volumen" sin más que elegir el "Dispositivo mezclador" apropiado.
Un error muy tonto pero que puede dar más de un quebradero de cabeza es que nos confundamos de tarjeta a la hora de conectar la clavija de los cascos y el micrófono. Evidentemente hay que conectarla a la tarjeta que se va a utilizar para comunicaciones. Para probar que todo está correctamente conectado podemos probar a grabar las dos primeras líneas del Quijote para reproducirlas a continuación mientras que por la tarjeta original escuchamos alguna otra cosa (p. ej. un fichero wav).
En principio se puede utilizar cualquiera que permita hablar a través de Internet como, por ejemplo, el Net Meeting de Microsoft. Sin embargo el más recomendable es el Speak Freely (http://www.fourmilab.ch/speakfree/windows/speak_freely.html) debido a su reducido tamaño (278 Kb), a que permite cambiar la resolución de pantalla mientras juegas y a que también es gratis.
Instalación
La primera vez deberemos ejecutarlo y cerrarlo inmediatamente después para que nos cree el fichero de configuración "speakfre.ini" dentro del directorio raíz de Windows. Abrimos ese fichero y dentro de la sección "[Workarounds]" tecleamos las siguientes dos líneas:
AudioInputDeviceID=0
AudioOutputDeviceID=0
Esto indica al programa qué tarjeta debe usar para el micrófono (Input) y cuál para los auriculares (Output). Los valores posibles son 0 y 1, correspondientes a las dos tarjetas de sonido instaladas en el equipo. En mi caso poniendo ambos valores a 0 todas las comunicaciones van por la nueva tarjeta, aunque en cada caso particular puede que haya que jugar con las cuatro combinaciones posibles hasta que se de con la idónea. Es importante recordar que después de cada cambio hay que cerrar y volver a abrir Speak Freely para que los cambios surtan efecto.
Para probar que todo funciona bien, abrimos Speak Freely, vamos al menú "Help" y pulsamos la opción "Local Loopback". Nos saldrá una pequeña ventana con una dirección IP en la que el ratón tendrá forma de teléfono cuando pase por encima. Pulsamos el botón izquierdo del ratón sobre dicha ventana y decimos algo inteligente a la par que breve. Ahora soltamos el botón, esperamos unos segundos y si todo ha ido como debe os oiréis a vosotros mismos.
También se puede comprobar el funcionamiento conectado a Internet mediante unos servidores de eco. Para ello abrimos una conexión nueva (Connection->New) dando una de las siguientes direcciones:
corona.itre.ncsu.edu
echo.fourmilab.ch
rpcp.mit.edu
A continuación hacemos clic sobre la ventana para abrir la comunicación y lo que digamos nos será devuelto unos segundos después, igual que hacía la opción de "Local Loopback".
A estas alturas os habréis dado cuenta que mientras estemos jugando no es cuestión de ir a la ventana de Speak Freely para hacer click con el ratón cada vez que se quiera transmitir algo. Para obtener una transmisión continua basta con hacer doble click sobre la ventana o pulsar la barra espaciadora. A partir de ese momento la comunicación estará continuamente abierta (echad un vistazo a los bytes enviados y recibidos a vuestro proveedor de Internet).
Para evitar malgastar ancho de banda mientras no se habla, vamos a configurar el programa para que la transmisión se active sólo cuando hablamos. Primero elegimos la opción "Options->Voice activation->Medium" y después vamos a "Options->Voice activation->Monitor". Veremos una barra verde y una raya roja. La raya indica el umbral a partir del cual se activa el envío de voz e, idealmente, debería estar ligeramente por encima de la barra verde, de forma que al hablar la barra supere dicho umbral pero mientras no se hable permanezca por debajo. Con el control de la derecha se puede mover la barra hasta que se sitúe en el nivel correcto.
A continuación comprobaremos que en "Option->Transmission protocol", sólo tenemos seleccionado speakfreely, en Robust transmission no tenemos nada seleccionado y sí tenemos seleccionado en "Option" GSM compression y Simple compression (especialmente recomendado si se hace de host).
Una vez hecho todo esto, sólo queda buscar un compañero de vuelo, abrir vuestro simulador favorito y disfrutar de él como seguro que no habréis hecho nunca.
Mucha suerte a todos y nos vemos en el cielo.